Что делать, если не работают клавиши на клавиатуре — проблемы и их решения
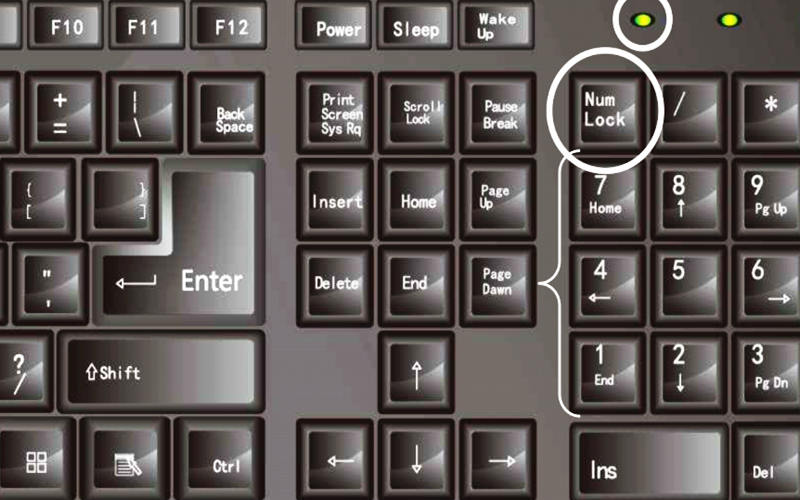
Клавиатура является важным устройством в любом компьютере. Она позволяет нам вводить текст, управлять программами и выполнить множество других действий. Однако, иногда бывает так, что некоторые клавиши перестают работать, что может быть довольно раздражающе и мешать нормальной работе. В данной статье мы рассмотрим возможные причины этой проблемы и дадим несколько советов, что можно сделать, чтобы решить эту проблему.
Первая вещь, которую следует сделать в случае, когда некоторые клавиши на клавиатуре не работают — проверить, нет ли какой-либо видимой или физической проблемы с клавишами. Проверьте, что нажатия клавиши не застревают или что клавиши не повреждены. Если вы обнаружите повреждения, вам может потребоваться заменить клавиатуру. Рядом с этим, также следует проверить, правильно ли подключена клавиатура к компьютеру. Попробуйте отключить и снова подключить кабель клавиатуры, чтобы убедиться, что он надежно прикреплен к компьютеру.
Если физические проблемы можно исключить, следующая возможная причина проблем с клавиатурой — это проблемы с программным обеспечением компьютера. Начните с перезагрузки компьютера. После перезагрузки проверьте, исправилась ли проблема. Если нет, то попробуйте подключить клавиатуру к другому компьютеру, чтобы узнать, есть ли проблемы с самой клавиатурой или с вашим компьютером. Если клавиатура работает на другом компьютере, то проблема скорее всего связана с вашим компьютером.
Что делать, если клавишы на клавиатуре не работают
Неработающие клавиши на клавиатуре могут быть очень неприятной проблемой, особенно если вы часто используете компьютер. Некоторые из возможных причин этой проблемы могут быть связаны с аппаратной неисправностью клавиатуры или ошибкой в программном обеспечении. В любом случае, для решения данной проблемы можно попробовать следующие действия:
1. Перезагрузите компьютер.
Перезагрузка компьютера иногда может решить проблемы с клавишами на клавиатуре, вызванные некорректной работой драйверов или программного обеспечения.
2. Проверьте подключение клавиатуры.
Убедитесь, что клавиатура правильно подключена к компьютеру. Если у вас подключенная по USB клавиатура, попробуйте ее переподключить в другой разъем USB. Если у вас подключенная по PS/2 клавиатура, попробуйте ее подключить в разъем с другим цветом.
3. Проверьте наличие повреждений на клавиатуре.
Осмотрите клавиатуру на наличие повреждений или застрявших клавиш. Если вы заметили какие-либо повреждения, возможно, вам потребуется заменить клавиатуру или отремонтировать ее.
4. Проверьте драйверы клавиатуры.
Если у вас установлены устаревшие или некорректные драйверы клавиатуры, это может привести к проблемам с ее работой. Обновите драйверы клавиатуры через менеджер устройств или загрузите и установите последние версии драйверов с сайта производителя.
5. Проверьте настройки языка и раскладки клавиатуры.
Убедитесь, что выбранная раскладка клавиатуры соответствует физической раскладке вашей клавиатуры. Если вы случайно изменили раскладку клавиатуры, то это может быть причиной неработающих клавиш.
Если после выполнения всех этих действий клавиши на клавиатуре по-прежнему не работают, возможно, проблема связана с аппаратной неисправностью клавиатуры. В таком случае, вам потребуется заменить клавиатуру или обратиться к специалисту для диагностики и ремонта.
Причины неисправности клавиш и как их устранить
1. Пыль и грязь под клавишами
Одной из самых распространенных причин неисправности клавиш на клавиатуре является наличие пыли, крошек и грязи под клавишами. С течением времени эти накопления могут приводить к заеданию или полной остановке работы клавиш.
Чтобы устранить эту причину, следует аккуратно удалить пыль и грязь. Для этого можно использовать сжатый воздух или мягкую щетку для клавиатуры. Не рекомендуется использовать влажные салфетки или растворители, так как они могут повредить клавишу или электронные компоненты клавиатуры.
2. Пролитая жидкость
Пролитая жидкость, такая как вода, кофе или сок, может вызвать работу клавиши. Контакты под клавишей могут закоротиться или постепенно окисляться, что приводит к неправильной работе клавиатуры.
Чтобы исправить эту проблему, нужно произвести мгновенный сухой для удаления всей жидкости под клавишами. В случае окисления контактов, может потребоваться замена клавиши или ремонт клавиатуры.
3. Поврежденные клавиши
Если клавиша повреждена, например, из-за удара или сильного нажатия, она может перестать работать. Также, износ резиновых пружин под клавишами может привести к неисправности.
Для устранения данной причины, рекомендуется заменить поврежденную клавишу или провести ремонт механизма клавиатуры.
4. Проблемы с драйверами клавиатуры
Если все клавиши на клавиатуре перестали работать, может быть причиной проблемы неправильная работа драйвера клавиатуры. Драйвер – это программное обеспечение, отвечающее за связь между клавиатурой и компьютером.
Чтобы устранить данную проблему, можно попробовать переустановить драйвер клавиатуры или обновить его до последней версии.
Важно помнить, что перед любыми манипуляциями с клавиатурой необходимо выключить компьютер или отключить клавиатуру от него.
Драйверы устройства:
Чтобы проверить и обновить драйверы устройства, можно воспользоваться Диспетчером устройств. Для этого следует выполнить следующие действия:
- Щелкните правой кнопкой мыши по кнопке «Пуск» и выберите «Диспетчер устройств».
- Откроется окно «Диспетчер устройств», где будут перечислены все устройства, подключенные к компьютеру.
- Раскройте раздел «Клавиатуры», щелкнув на стрелке рядом с ним.
- В списке устройств найдите свою клавиатуру и щелкните правой кнопкой мыши по ней.
- Выберите пункт «Обновить драйвер» и следуйте инструкциям на экране.
После обновления драйверов перезагрузите компьютер и проверьте, исправилась ли проблема с клавиатурой. Если после обновления драйверов проблема со всё ещё остаётся, стоит попробовать другую клавиатуру или обратиться к специалисту для диагностики и ремонта.
Проверка наличия физических повреждений:
Если клавиши на клавиатуре перестали работать, важно сначала убедиться в отсутствии физических повреждений. Вот несколько шагов, которые помогут вам провести проверку:
- Внимательно осмотрите клавиатуру. Проверьте, нет ли видимых повреждений, таких как трещины или деформации клавиш.
- Попробуйте нажать на каждую клавишу, начиная с тех, которые не работают. Обратите внимание на то, есть ли ощутимое сопротивление или любые другие аномалии при нажатии.
- Если возможно, отсоедините клавиатуру от компьютера и подключите ее к другому устройству. Проверьте, работает ли клавиатура нормально.
Если вы обнаружили какие-либо повреждения или проблемы при проведении проверки, возможно вам потребуется заменить клавиатуру или обратиться к специалисту по ремонту.
Неправильные настройки клавиатуры:
Если на клавиатуре не работают некоторые клавиши, возможно, проблема в неправильных настройках клавиатуры. Проверьте следующие настройки:
1. Язык ввода. Убедитесь, что язык ввода настроен правильно. В Windows можно изменить язык ввода, нажав сочетание клавиш Shift + Alt. Если клавиши все еще не работают, попробуйте выбрать другой язык ввода и затем вернуться обратно к предыдущему.
2. Клавиша Caps Lock. Убедитесь, что клавиша Caps Lock не активирована. Эта клавиша изменяет режим ввода букв: заглавные или прописные. Если вам нужны прописные буквы, убедитесь, что Caps Lock выключен.
3. Клавиша Num Lock. Если на вашей клавиатуре есть цифровая клавиатура, проверьте, активирована ли клавиша Num Lock. Она включает или выключает режим ввода цифр на цифровой клавиатуре. Если вам нужно вводить цифры с этой клавиатуры, убедитесь, что Num Lock включен.
Если после проверки всех этих настроек клавиатура все еще не работает правильно, возможно, проблема в аппаратных неисправностях клавиатуры или специфических программах, которые могут заблокировать некоторые клавиши. В таком случае, рекомендуется обратиться к специалисту по ремонту компьютеров или связаться с производителем клавиатуры для получения дополнительной поддержки и решения проблемы.
Действия, которые помогут решить проблему самостоятельно
Если не работают клавиши на клавиатуре, есть несколько действий, которые можно предпринять самостоятельно:
- Перезагрузите компьютер. Иногда проблема может быть временной и связана с программными сбоями. Попробуйте выключить компьютер и включить его снова, проверяя работу клавиатуры после перезагрузки.
- Проверьте подключение клавиатуры. Убедитесь, что кабель клавиатуры надежно подключен к компьютеру. Также можно попробовать подключить клавиатуру к другому порту USB или использовать другой кабель для проверки.
- Очистите клавиатуру от пыли и грязи. Использование клавиатуры в течение длительного времени может привести к накоплению пыли и грязи под клавишами, что может привести к их неправильной работе. Отключите клавиатуру от компьютера и аккуратно очистите ее с помощью сжатого воздуха или мягкой щетки.
- Проверьте настройки клавиатуры. Убедитесь, что настройки клавиатуры в операционной системе заданы правильно. Проверьте язык ввода, раскладку клавиатуры и наличие каких-либо специальных функций, которые могут влиять на работу клавиш.
- Обновите драйверы клавиатуры. Если проблема с клавишами на клавиатуре возникает после обновления операционной системы, может потребоваться обновление драйверов клавиатуры. Перейдите на сайт производителя клавиатуры и загрузите последнюю версию драйвера для вашей модели клавиатуры.
- Подключите другую клавиатуру. Если после всех вышеперечисленных действий клавиатура все еще не работает, попробуйте подключить другую клавиатуру к компьютеру. Если новая клавиатура работает нормально, то проблема вероятно вызвана неисправностью исходной клавиатуры.
Если ничто из вышеперечисленного не помогло решить проблему с неработающими клавишами на клавиатуре, рекомендуется обратиться за помощью к специалисту или в сервисный центр для дальнейшей диагностики и ремонта.
Перезагрузить компьютер:
Первым шагом, если не работают клавиши на клавиатуре, можно попробовать перезагрузить компьютер. Это достаточно простая и эффективная мера, которая может помочь восстановить работу клавиш.
Чтобы перезагрузить компьютер, нажмите на кнопку питания на корпусе компьютера и удерживайте ее несколько секунд. После этого компьютер должен выключиться. Подождите некоторое время (около 10-15 секунд), а затем снова нажмите на кнопку питания, чтобы включить компьютер.
Перезагрузка компьютера может помочь исправить различные проблемы, связанные с программным обеспечением, включая проблемы с работой клавиатуры. Однако, если после перезагрузки проблема не исчезает, возможно, потребуется выполнить дополнительные действия для решения проблемы.
Очистить клавиатуру от пыли и грязи:
Для начала, выключите компьютер и отсоедините клавиатуру от него. Потрясите клавиатуру над столом, чтобы удалить основные крупные частицы пыли и грязи.
Затем, воспользуйтесь маленькой кисточкой или пылесосом с насадкой для очистки клавиш и углублений между ними. Аккуратно пройдитесь каждой клавишей, удалите все накопившиеся на них загрязнения.
Если пылесосом не удается удалить пыль и грязь, можно воспользоваться влажной салфеткой или ватными палочками, смоченными в небольшом количестве спиртосодержащего раствора. Однако не забудьте вытряхнуть из них лишнюю жидкость и не переусердствуйте с ее использованием, чтобы не повредить клавиатуру.
После проведения очистки клавиатуры, оставьте ее на несколько часов, чтобы она полностью высохла. Затем подключите клавиатуру к компьютеру и включите его. Проверьте работу клавиш, они должны функционировать нормально.
Проверить клавишу на другом компьютере:
Если ни одна из клавиш на вашей клавиатуре не работает, стоит проверить, работает ли эта клавиша на другом компьютере. Для этого можно взять взамен временную клавиатуру или попросить друга или коллегу дать вам свою клавиатуру на время.
Подключите временную клавиатуру к своему компьютеру или подключите вашу клавиатуру к другому компьютеру. Затем проверьте работу клавиши, которая не работает на вашей клавиатуре.
Если клавиша работает на другом компьютере, то проблема, скорее всего, заключается в вашем компьютере или операционной системе. В этом случае вы можете попробовать следующие действия:
- Убедитесь, что ваша операционная система и драйверы клавиатуры обновлены до последней версии.
- Проверьте клавишу на наличие физических повреждений, таких как загрязнение или механические повреждения. Если возможно, очистите клавишу или замените ее.
- Если вы имеете опыт работы с компьютерами, вы можете попытаться отключить и подключить клавиатуру или выполнить другие действия для проверки соединений и настроек.
- Если проблема не устраняется, возможно, вам понадобится обратиться за помощью к специалистам или обратиться в сервисный центр.
Если клавиша не работает и на другом компьютере, скорее всего, проблема заключается в самой клавиатуре. В этом случае вам стоит обратиться в сервисный центр или приобрести новую клавиатуру.
Вопрос-ответ:
Почему некоторые клавиши на моей клавиатуре перестали работать?
Есть несколько возможных причин, по которым некоторые клавиши на клавиатуре могут перестать работать. Возможно, вам потребуется очистить клавишу от грязи или пыли, либо клавиша может быть повреждена. Также возможно, что проблема связана с программными настройками компьютера, например, с драйверами клавиатуры или настройками языка ввода.
Как можно проверить, работает ли клавиатура корректно?
Если у вас есть внешняя клавиатура, попробуйте подключить ее к компьютеру и проверить, работают ли все клавиши на этой клавиатуре. Также вы можете воспользоваться онлайн-сервисом для тестирования клавиш, чтобы убедиться, что они функционируют правильно. Если другая клавиатура работает нормально, то проблема, скорее всего, связана с вашей текущей клавиатурой.
Как можно исправить неисправные клавиши на клавиатуре?
Если клавиатура находится под гарантией, вы можете обратиться в сервисный центр или связаться с производителем для замены или ремонта клавиатуры. Если гарантия истекла или вы предпочитаете попробовать самостоятельно исправить проблему, вы можете попробовать очистить клавиши от грязи и пыли, использовать воздушный компрессор или специальные средства для чистки клавиатуры. Если проблема связана с программными настройками, попробуйте обновить драйверы клавиатуры или проверить настройки языка ввода.
Что делать, если не работают клавиши на ноутбуке?
Если некоторые клавиши на ноутбуке перестали работать, проверьте, работает ли внешняя клавиатура, подключенная к ноутбуку. Если все клавиши работают на внешней клавиатуре, проблема скорее всего связана с вашим встроенным ноутбучным клавиатурой. В таком случае, вы можете обратиться в сервисный центр для замены клавиатуры или использовать внешнюю клавиатуру в качестве временной меры.
Что делать, если некоторые клавиши на клавиатуре не работают?
Если некоторые клавиши на клавиатуре не работают, первым делом стоит проверить их наличие физическом повреждении или загрязнении. Попробуйте вынуть эти клавиши и очистить их от пыли и грязи, а затем вставить обратно. Если проблема не решается, то возможно требуется замена клавиатуры.
Почему у меня перестала работать клавиатура?
Есть несколько возможных причин, по которым у вас может перестать работать клавиатура. Возможно, это связано с физическим повреждением клавиатуры или соединительного кабеля. Также проблема может быть вызвана программными ошибками, неправильными драйверами или конфликтами программ. Попробуйте перезагрузить компьютер и проверить, работает ли клавиатура после этого. Если проблема не устраняется, возможно потребуется обратиться к специалисту или заменить клавиатуру.
Можно ли починить клавиатуру самостоятельно, если некоторые клавиши не работают?
Да, в некоторых случаях можно попробовать починить клавиатуру самостоятельно, если некоторые клавиши не работают. Первым делом рекомендуется очистить клавиши от пыли и грязи. Для этого выньте клавиши одну за другой и аккуратно очистите их. Если после этого проблема не решается, возможно требуется замена клавиатуры. Если вы знакомы с ремонтом компьютерной техники, вы можете попытаться заменить клавиатуру самостоятельно, следуя инструкциям, которые можно найти в Интернете или в руководстве пользователя. В противном случае, рекомендуется обратиться к специалисту.